These are instructions on how to jailbreak your iPhone 3G on iOS 4.1 using PwnageTool for Mac.
Step One
Make a folder called "Pwnage" on the desktop. In it, you will need a couple of things. PwnageTool 4.1, found here
You will also need the 4.1 iPhone firmware.
4.1.0 (3G): iPhone1,2_4.1_8B117_Restore.ipsw
When downloading the IPSW file, it is best to download it with Firefox since Safari often auto extracts it!
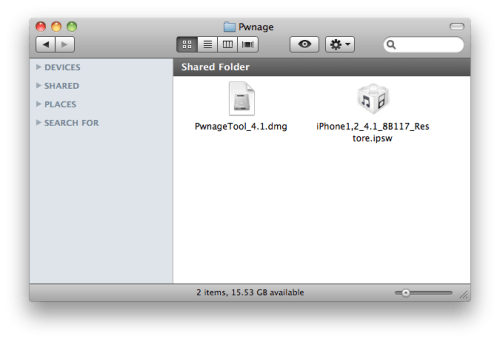
Step Two
Double click to mount PwnageTool then drag the PwnageTool icon into the Pwnage folder.
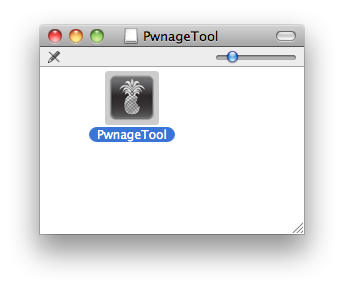
Then from the Pwnage folder double click to launch the PwnageTool application.
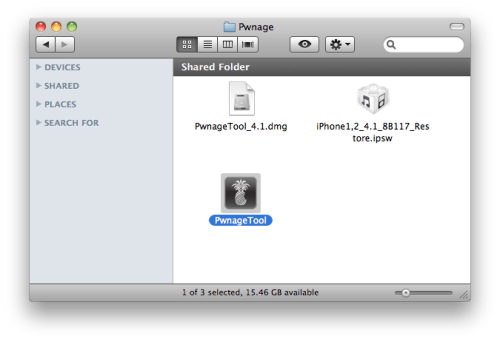
Click Ok if presented with a warning.
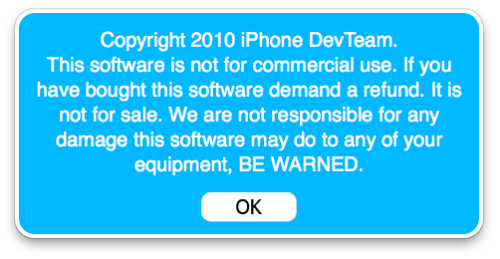
Step Three
Click to select Expert Mode from the top menu bar
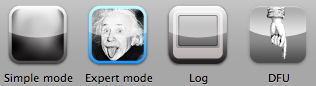
Step Four
Click to select your device. A check-mark will appear over the image of the device. Click the blue arrow button to continue.
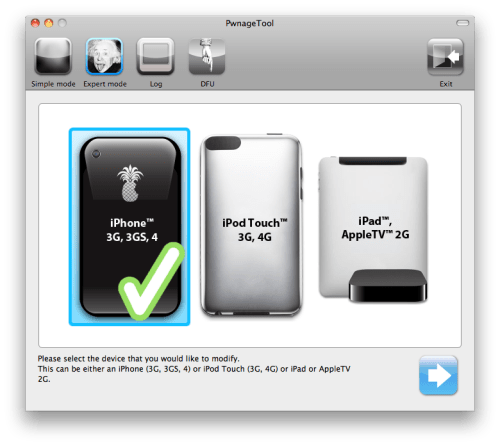
Step Five
You will be brought to the "Browse for IPSW" page. Click the Browse for IPSW... button.
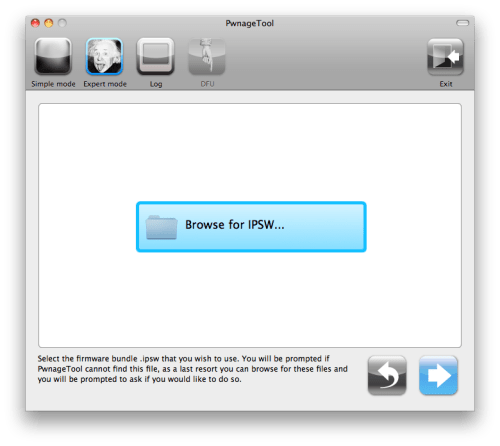
From the popup window select your firmware from the Pwnage folder then click the Open button.
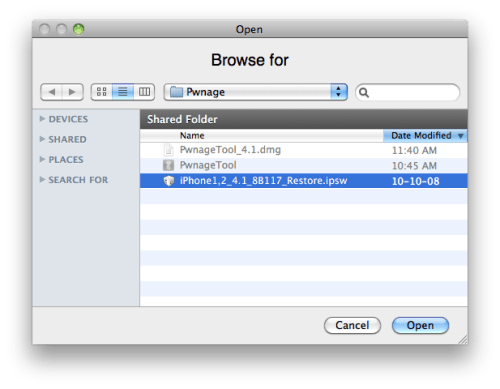
Step Six
You will then be brought to a menu with several choices. Click to select General then click the blue arrow button.
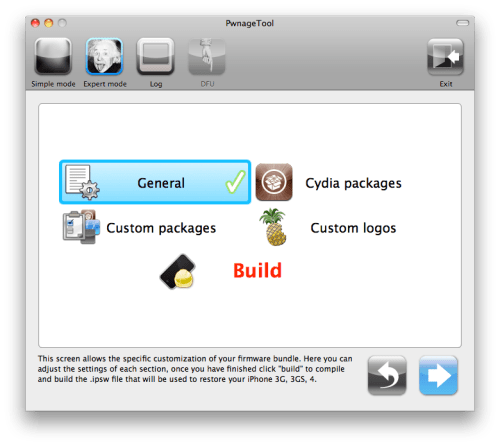
The General settings allows you to decide the partition size. Check Activate the phone if you are not with an official carrier then click the blue arrow button. Here you can also choose to enable iOS 4 features such as Multitasking, Wallpapers, and Battery Percentage. If you choose to do this please be aware that the performance of your device could suffer.
NOTE*: Deselect Activate if you have an iPhone legitimately activated on an official carrier.
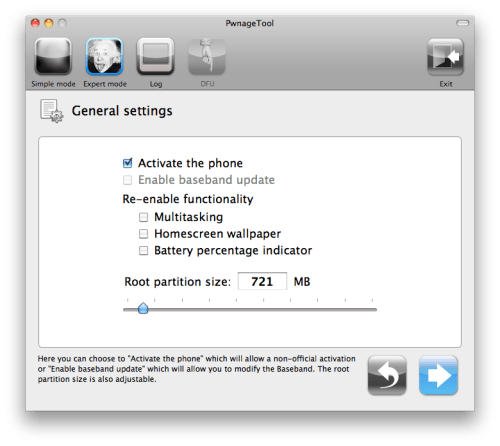
The Cydia settings menu allows you to create custom packages so you do not have to manually install the necessary them later.
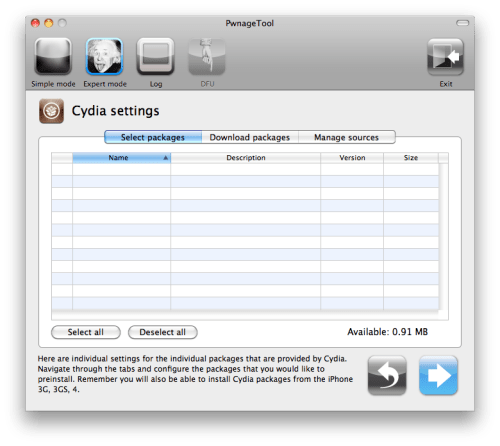
Click to select the Download packages tab. Then click the Refresh button to display all the available packages. Double clicking the package you want will download it and make it available in the Select Packages tab.
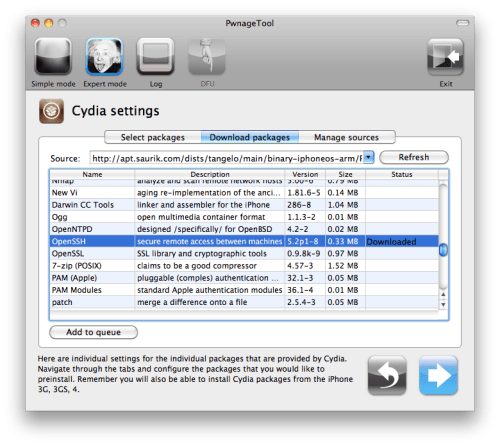
Checkmark the ones you want then click the blue arrow button.
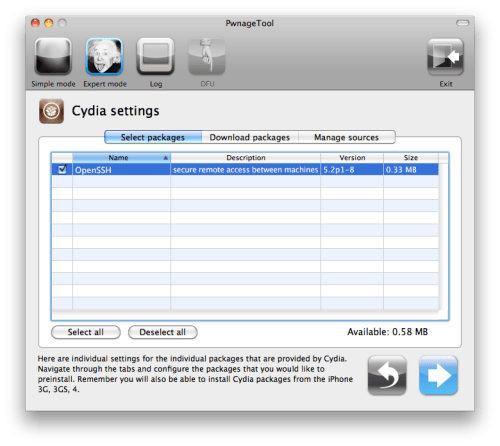
The Custom Packages Settings menu displays listed package settings for your custom IPSW. For know leave these settings as is. Click the blue arrow button to continue.
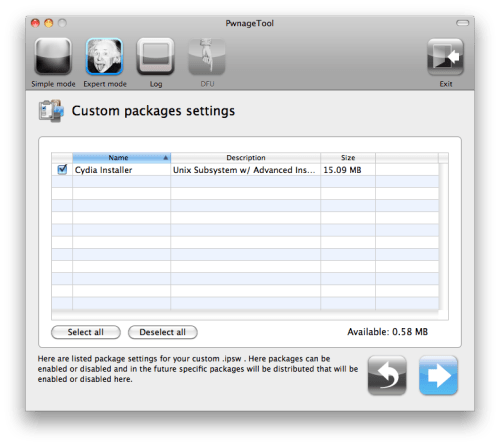
The Custom Logos Settings menu allows you to add your own images as boot logos. Click the Browse button to select your Boot logo and Recovery logo.
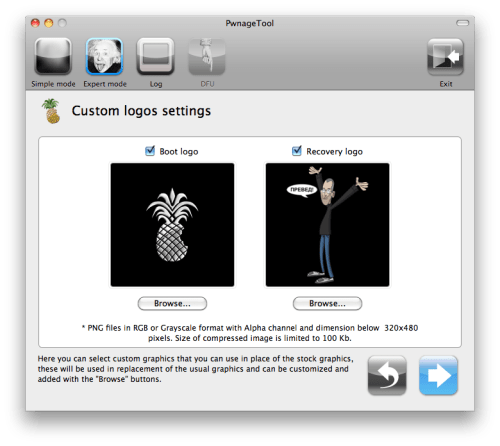
Remember the rules for them: RGB or Grayscale format with Alpha channel and dimensions below 320x480...
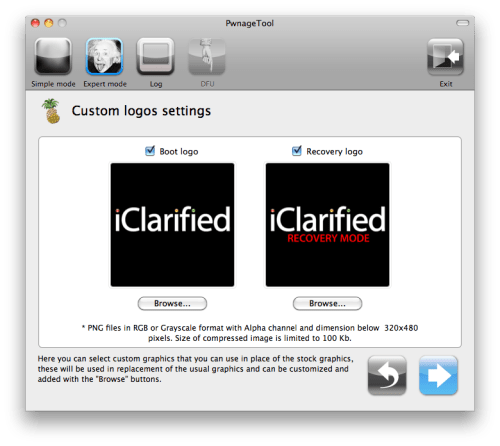
Click the blue arrow button to continue.
Step Seven
You are now ready to begin the pwnage process! Click the Build button to select it then click the Blue arrow button to begin.
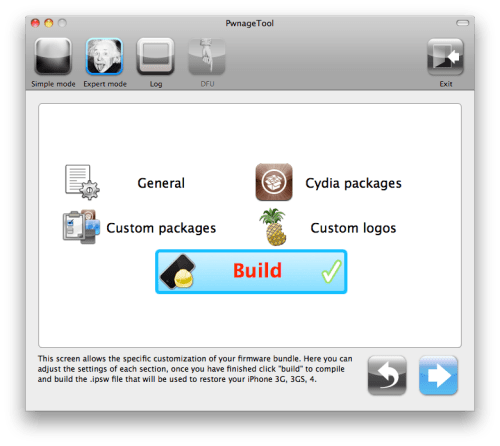
Step Eight
You will be asked to save your custom .ipsw file. Save it to your Pwnage folder you created on your Desktop.
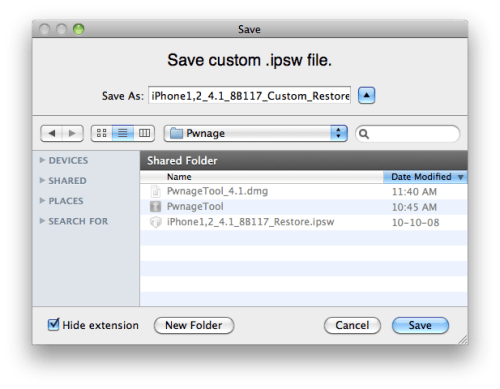
Your IPSW is now being built. Please allow up to 10 minutes.
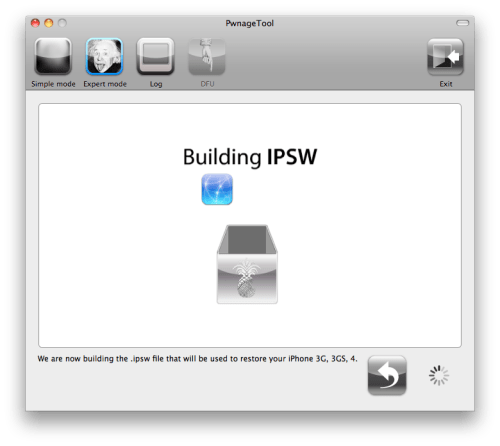
You will be asked to enter your administrator password. Do this then click the OK button.
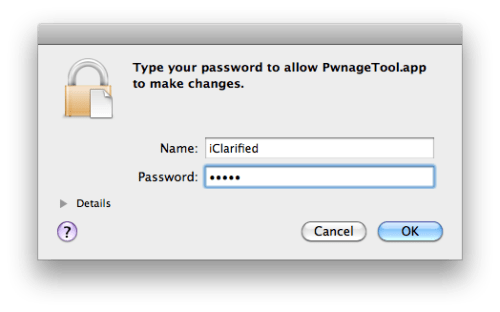
Step Nine
When prompted if your iPhone has been Pwned before, we clicked No. It allows for a more thorough restore.
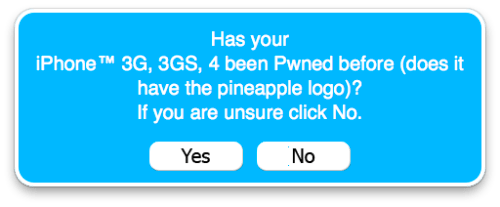
Once your ipsw has been built you will be asked to connect your iPhone to the computer. Once it detects your device PwnageTool will guide your through the steps to putting your iPhone into DFU mode.
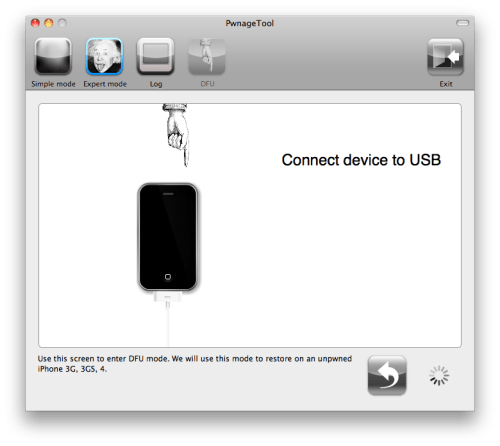
Press and hold the power and home buttons for 10 seconds.
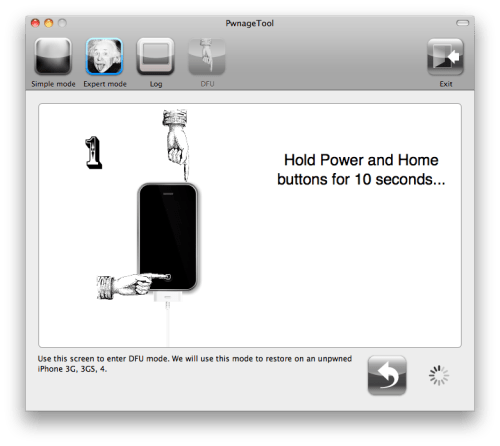
Then release the power button and continue holding the home button for 10 seconds.
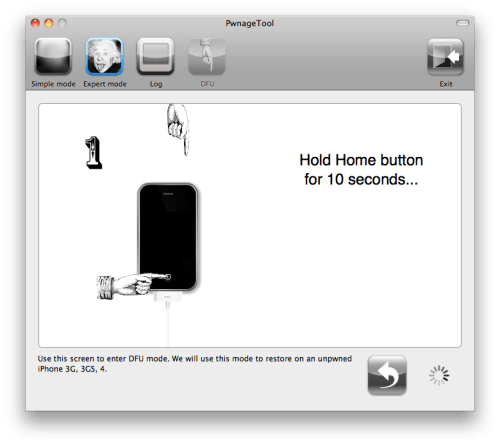
Once your iPhone is successfully in DFU mode, PwnageTool will prompt you to launch iTunes.
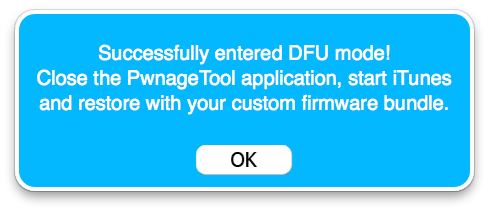
Step Ten
Once In iTunes, hold the Alt/Option key and click Restore.
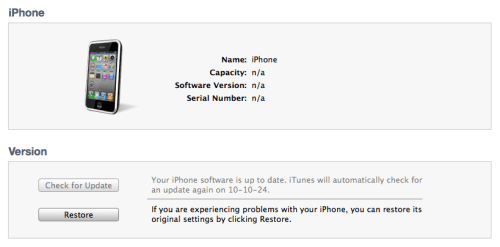
Step Eleven
Navigate to the Pwnage folder on your desktop using the dialog window that appears. Select the custom IPSW that was created and click the Choose button.
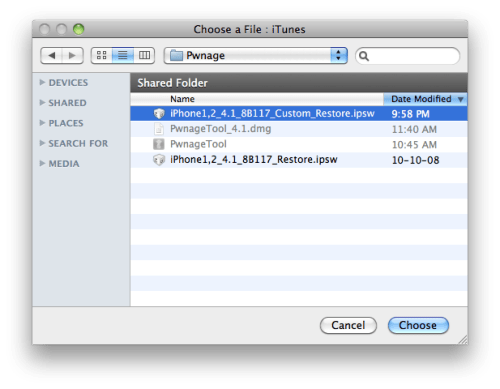
Step Twelve
iTunes will now restore the firmware on your iPhone. This can also take up to 10 minutes. Once done you will be rebooted into jailbroken iOS 4.1!
skip to main |
skip to sidebar
Support other devices too
VISITS
Like my Page !
My Archive
- February 2014 (1)
- January 2013 (2)
- May 2012 (1)
- March 2012 (2)
- January 2012 (1)
- October 2011 (1)
- August 2011 (1)
- March 2011 (2)
- February 2011 (2)
- January 2011 (4)
- December 2010 (3)
- November 2010 (3)
- October 2010 (11)
- September 2010 (2)
- August 2010 (8)
- July 2010 (5)
- June 2010 (10)
- May 2010 (2)
- April 2010 (1)
- March 2010 (5)
- February 2010 (3)
- December 2009 (1)
- November 2009 (1)
- October 2009 (16)
Labels
iPhone
Jailbreak
Apple
3G
3GS
Jailbreak.
iOS4
4G
2G
Cydia
4.0.0 firmware
Windows
4.1.1
crack
4.0.2 firmware
Hack
iPod
unlocked.
Mac
3.1.3 firmware
4.0.1 firmware
Ultrasn0w
activate
custom firmware
ipsw
4.2.1 Firmware
Baseband
Redsn0w
3.1 firmware
3.1.2 firmware
App sync
app
itunes
4.1.0
Pwnage tool
iPad
Tether
video
whited00r
06.15.00
3.1.0 firmware
Flash
bootloader
dfu
gprs
05.12
5.0.1 firmware
Downgrade
Green Pois0n
IOS5
Limera1n
SHSH Blobs
Sync
Vodafone
geohot
gmail
iPhone 4S
india
.ipcc.
4.1.0 Firmware
4.3 Firmware
5.0 firmware
5.13.04
BlackRa1n
Blacksn0w
Calender
Carrier
EDGE
Folder Enhancer
Jailbreakme
Repositories
Siri
Spire
SpringBoard
appulo.us
hackulo
iPhone 4
microsoft exchange
usb
0.9.4
04.26.08
1G
3.1.5
3D
4.3.3 firmware
5.1.1 Firmware
6.0.1 Firmware
7.0 firmware
7.0.1 firmware
7.0.2 firmware
7.0.3 firmware
7.0.4 firmware
7.0.6 firmware
Absinthe
Airtel
Android
BSNL
Backup
Cloud Browse
Contacts
Covert
Dev Team
DiskAid
Evasi0n
Evasi0n7
Fernas Repo
Frash
Froyo
Fuzzyband
Google
IDEA
IOS7
MMS
Mail
PurpleSn0w
Push
Safari
Skyfire
Sn0wbreeze
Spirit
Tiny Umbrella
VLC
Win Scp
broadcast
browser
convert
email
iPHONE 3G
iPhodroid
iPhone 3GS
iPhone 5
iPhone 5C
iPhone 5S
iPhone Themes
internet
mobile substrate
notification
outlook
pda.net
push fix
ringtone
transfer
upload
ustream
Visitors
Followers
Resources
Chat with Me
Apple News and Tutorials
Copyright © 2011 iPhone Support | Powered by Blogger
Design by Free WordPress Themes | Bloggerized by Lasantha - Premium Blogger Themes | free samples without surveys



0 comments:
Post a Comment
Do leave your Email address for replying back.